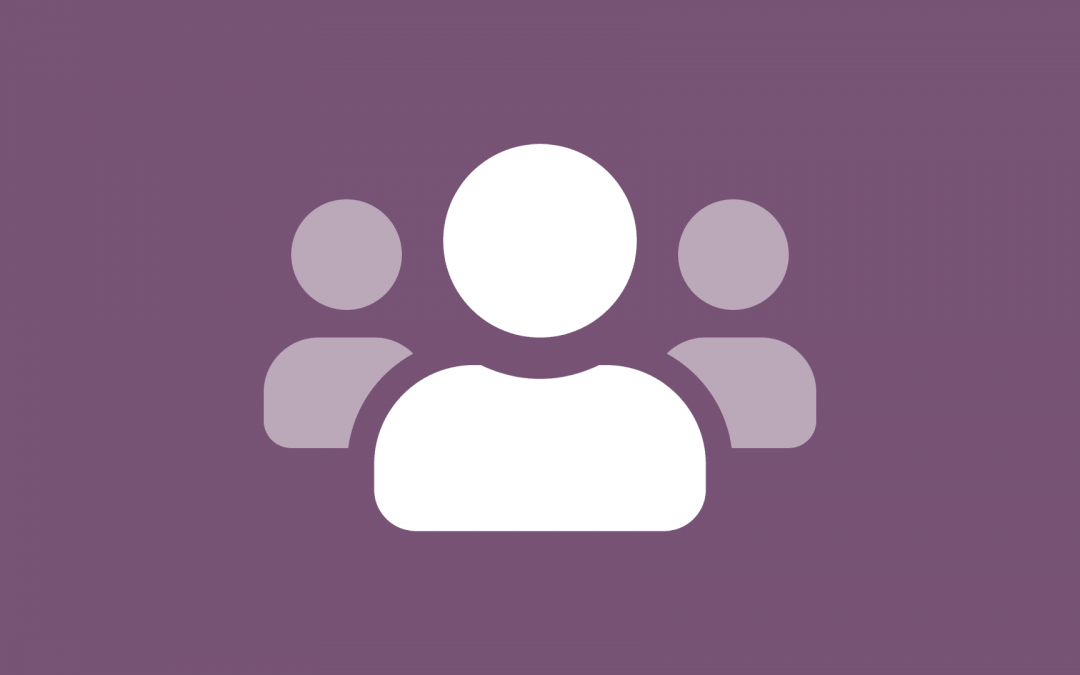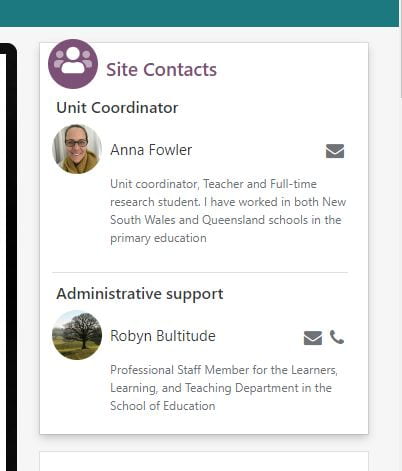 As Trimester 1 gets closer, it is a good time to make sure the Site Contacts block in your teaching units are accurate and contain the contacts details you need.
As Trimester 1 gets closer, it is a good time to make sure the Site Contacts block in your teaching units are accurate and contain the contacts details you need.
Since T3/2021, every teaching unit should contain an automated Site Contacts block located in the top right. This block updates itself each time new staff are added (or removed) from the unit instead of having to manually be edited each time. Your profile photo and short description shown in this block can be set from your Moodle profile page to allow you to update it whenever you need.
By default, the block will display the UNIT COORDINATOR(S) of the unit and include the image and description (first 200ish characters) of the unit coordinator’s Moodle profile. This and other settings can be modified for each unit.
Read more » Navigating Moodle — Standard blocks – Site Contacts
😄 Updating your photo
If your name still has a grey face outline, or you’d like to update your image used, this block uses your Moodle profile picture. This is the same picture you see at the top right, and used for forum posts.
To update this image, edit your Moodle profile:
- In the very top right of Moodle, click your name and pick “PROFILE”
- On the mid-left of this profile, click “EDIT PROFILE”
- Halfway down this menu, under the ‘user picture’ heading, you’ll be able to drag a photo in to change your profile
☎️ Updating your phone number
By default your phone number will ONLY be listed if you specifically add it to your Moodle profile. If you don’t list a phone number here, or remove it, only your email icon will be visible to students.
- To add a new phone number, as above, click your name in the top right and pick “PROFILE” then “EDIT PROFILE”
- This time, you’ll want to click on the ‘optional’ heading and enter one under ‘phone’
- Note: Because you can’t call yourself, YOU won’t see this phone or email icon next to your OWN name, but others will.
📝 Updating the description
By default, directly under your name the first 200ish characters in your Moodle profile description appear. This might be useful to provide a brief intro. It might also, temporarily, appear a bit of a mess if you already have an old blurb. Have a look and see if you want to add or tidy what’s already visible here.
- To edit this description, again, click your name in the top right and pick “PROFILE” then “EDIT PROFILE”
- This time, add text under the ‘description’ heading, in the large text box.