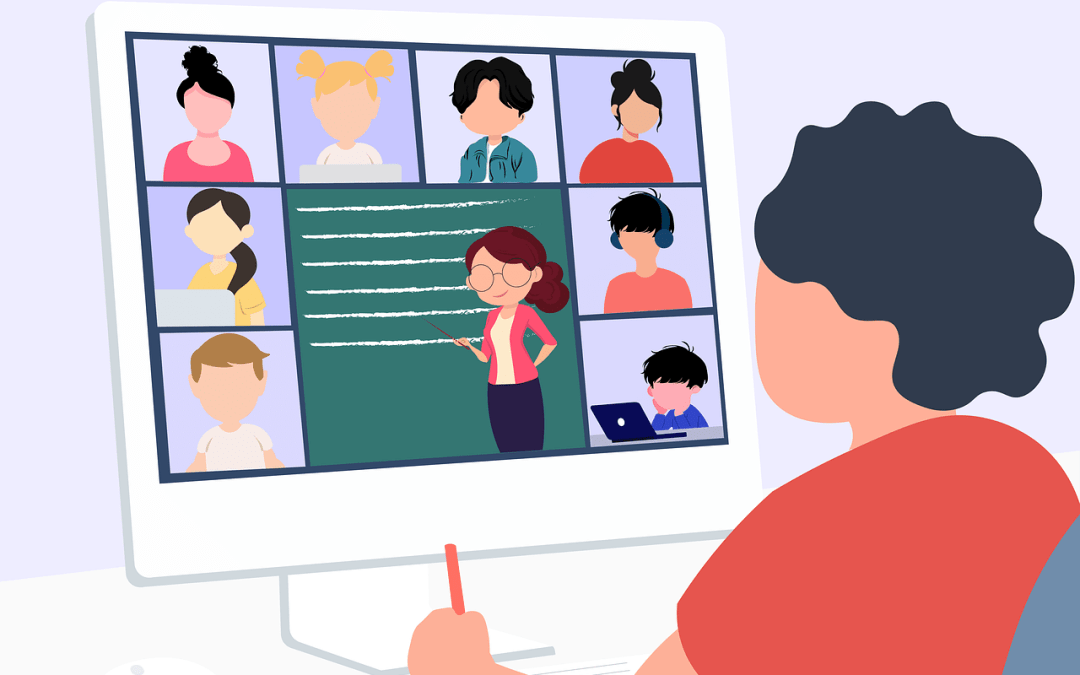A T1 reminder that you have the option to OPT IN to an automatic copy of Zoom recordings into your echoVideo library. This will automatically copy all Zoom recordings to your echoVideo library from where you can share them with a unit playlist or embed them as required. You can also set up mapping rules to automatically publish recordings from your library directly to a Moodle unit.
Step 1: Opt in to the Zoom recording Integration.
- Login to echoVideo via your myLearn Unit (link from the Profile menu) or via the web app at https://echo360.net.au
- Click on the Settings option (gear/cogwheel symbol) in the top right-hand corner, and then select Account Settings from the drop down menu.
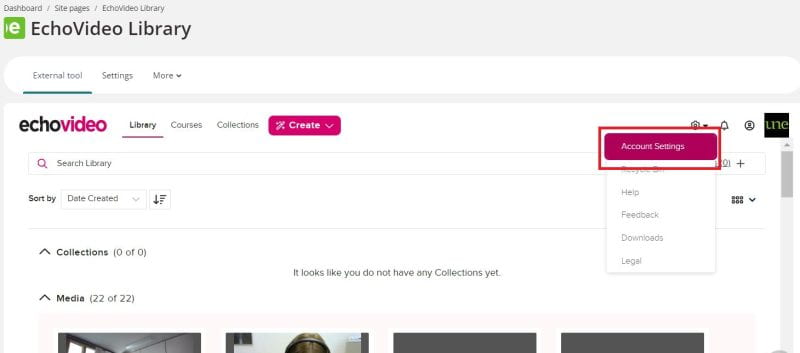
- Select ZoomSettings from the left-hand navigation menu, you will see the option for Ingest Zoom Recordings – Automatically copy Zoom recording to echo360 is activated.
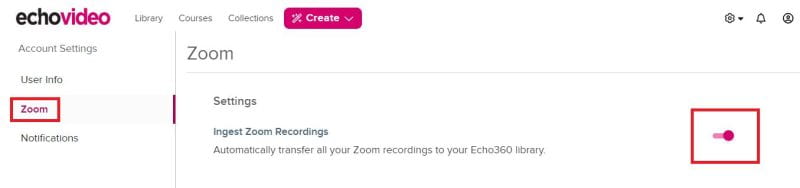
Any Zoom recordings (recorded to the Zoom cloud) will now appear in your Echo Library. You can then manage them from there and share them to the relevant unit playlists or embed them as required.
Step 2 (Optional): Set up automatic mapping
If you have already set up a Zoom Tutorial for your unit, scroll down on the page. Underneath the Zoom Settings you will see a list of Zoom meeting ID’s. You have the option to set up mapping rules to automatically publish those recordings to your myLearn unit as they are recorded in Zoom.
- Look for the Zoom Tutorial you want to associate with a myLearn unit in the Zoom Meeting Name column, then under the Echo360 Section drop down menu you will see a list of your units. Select the unit that runs this tutorial.
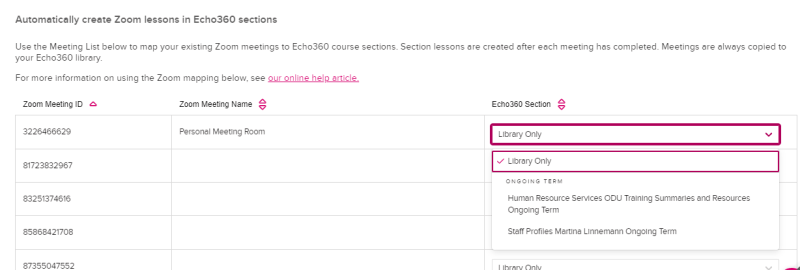
- When you have finished, click on the Save All Changes button at the bottom of the screen. Any recording for the selected Zoom meeting will now automatically be published to the relevant myLearn echoVideo section.
For more information on echoVideo, please visit the Teaching Online support site. You can find a copy of the instructions above in this help guide,